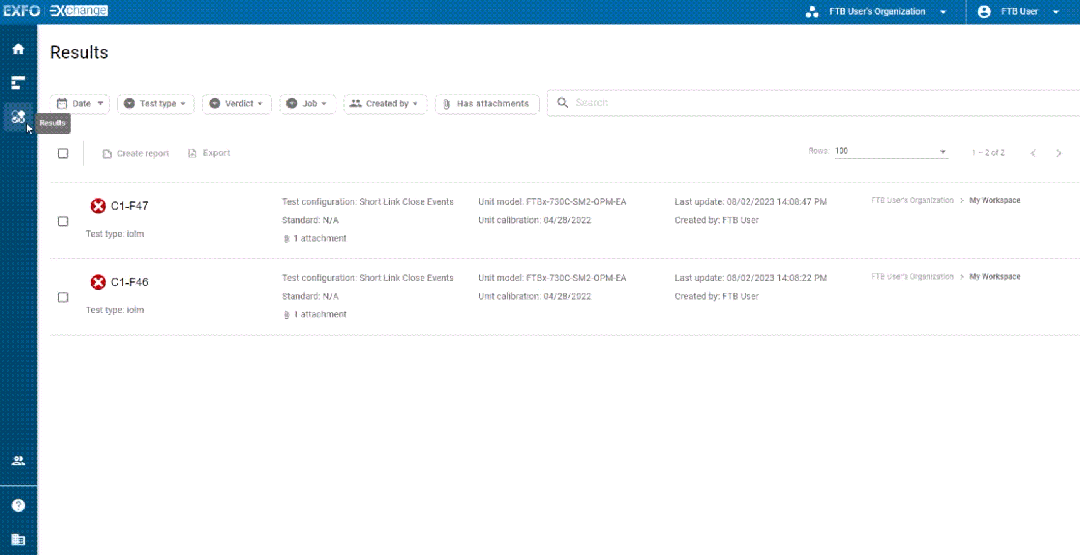The Results page will display all results available in the current workspace and all its sub-workspaces.
Reading a test result
- First select the workspace of the test results you want to view. You will also see the results from its sub-workspaces.
- Click anywhere in the row. This will bring the summary panel which will allow you to:
- See a summary of the selected result.
- Download the result files
- Download or add an attachment.
- Read and write a comment.
- To go into deeper analysis, you can click on Go to Result Details
Filtering options
Using the filters
To use the filters you simply have to:
- Click on the filter chip
- Select between the different options in the dropdown
- If there is a checkbox before an option or you are filtering by the”created by”, you will be able to multi-select.
- “Uploaded date”: In this case, you will only be able to select between the predefined time range or use the custom range.
- “Has attachment”: Clicking on this chip will be interpreted as a “Yes, there is an attachment”
- To clear your filters, you will need to open the dropdown of each chip and click on Clear.
Available filters
On the Results page, you can use the six filters to find your results:
- Uploaded date : Time range with a Start and an End that looks for all results that have been uploaded to the EXFO Exchange during that time.
- Test type : All possible test that can be executed with a EXFO test unit and that is supported by EXFO Exchange.
- Verdict : Check for test results verdicts – Done, Fail or Pass.
- Created by : Member of EXFO Exchange that executed and uploaded the test result.
- With or without attachments: Check for any attachment to the test result such as an attached image.
- If they are linked to a job or not (PREVIEW) : Check if the test were part of a EXFO Exchange concept of Job or not.
On this page